Sauvegarder ses données avec Toucan
Toucan est une application portable dédiée à la sauvegarde des données. Elle est disponible en téléchargement sur le site de PortableApps.
Une application portable ne nécessite pas d’installation, il suffit de télécharger l’archive et de la décompresser dans le dossier de destination. Il est donc possible de l’installer sur une clef USB ou sur un disque externe et elle fonctionnera sur tous les PC XP.
Personnellement, je l’utilise pour sauvegarder les données des VM
(Machines Virtuelles VMware ou VirtualBox) sur mon PC Linux.
Pour sauvegarder les données sous Linux vers un disque externe ou une
machine distante, j’utilise
rsync.
Installer Toucan
Le téléchargement de puis le site de
PortableApps permet de
récupérer une archive auto extractible Toucan_3.0.3.paf.exe.
L’installation peut se faire dans n’importe quel dossier, je l’ai
installé dans le dossier C:\\Documents and Settings\\yvon\\Mes
documents\\tools\\Toucan de la VM. Il faut ensuite créer un raccourci
sur le bureau (copier toucan.exe et coller le raccourci).
Un double clic sur le raccourci permet de lancer l’application en mode graphique :
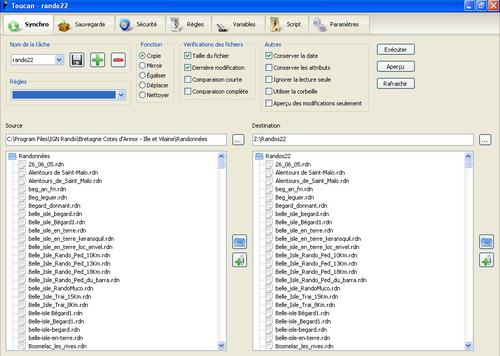
Utiliser Toucan
Deux type d’opérations sont possibles : Synchro et Sauvegarde.
Les synchros vont permettre de garder synchrone 2 dossiers tandis que la
Sauvegarde va permettre de créer une archive d’un dossier. Pour la
fonction d’archivage, Toucan réalise le format zip ou 7zip,
il faut donc avoir les outils correpondant.
Synchroniser des dossiers
Dans l’onglet Synchro, il faut sélectionner le dossier d’origine des données et le dossier de destination, ensuite il faut choisir le type synchronisation :
- Copie : tous les fichiers du dossier source seront copiés dans le dossier de destination
- Mise à jour : copie les fichiers du dossier source dans le dossier de destination s’ils sont plus récents
- Mirroir (copie) : les fichiers du dossiers sourc sont copiés dans le dossier destination, les fichiers présents dans le dossier destination et qui n’existent pas dans le dossier souce sont supprimés
- Mirroir (mise à jour) : les fichiers du dossier source qui sont plus récents que ceux du dossier de destination sont copiés, les fichiers présents dans le dossier destination et qui n’existent pas dans le dossier souce sont supprimés
- Egaliser : il s’agit d’une mise à jour bidirectionnelle, les fichiers les plus récents du dossier source sont copiés dans le dossier de destination et les fichiers les plus récents du dossier de destination sont copiés dans le dossier source
Pour ma sauvegarde de fichiers depuis une VM, j’utilise l’option Mise à jour car je veux sauvegarder les modifications effectuées sur les fichiers dans la VM, mais je veux garder la totalité des fichiers dans le répertoire de sauvegarde même si j’en supprime dans la VM.
Il faut également sélectionner le type de controle qui permet de
déterminer si un fichier a changé entre le dossier source et le dossier
destination.
Il faut sélectionner Taille du fichier Dernière modification
Si l’on réalise une sauvegarde sans définir les critères de vérifications, tous les fichiers sont copiés dans le dossier destination à chaque utilisation;
Définir des Tâches
Pour ne pas devoir sélectionner à chaque fois les répertoires source et
de destination, il faut créer un tâche ; dans d’autres outils de
sauvegarde, cela s’appelle un profil.
Dans l’onglet Synchro :
- clicquer sur la croix verte pour rajouter une nouvelle tache et donner lui un nom
- sélectionner un répertoire source et un répertoire de destination
- choisisser le type de copie à réaliser : copie, miroir …
- sauvegarder le profil en clicquant sur l’icone de la disquette (il sera enregistré dans le fichier Toucan\Data\jobs.ini)
A la prochaine ouverture de Toucan, il suffira de choisir le profil et de l’activer pour effectuer la sauvegarde.
Les scripts
Il est possible de créer des scripts dans Toucan, c’est à dire exécuter successivement plusieurs tâches de sauvegarde ou de synchro.
Après avoir créer les tâches, activer l’onglet Script et créer un nouvel élément (clic sur la croix verte). Il faut lui donner un nom puis dans le panneau de saisie lister les actions à réaliser.
Exemple :
Le logiciel IGN-Rando sauvegarde les traces dans le dossier
C:\\Program Files\\IGN Rando\\Bretagne Cotes d'Armor - Ille et Vilaine\\Randonnées
(ce sont des fichiers d’extension RDN). J’ai donc créé une tâche qui
synchronise tous les fichiers du dossier
C:\\Program Files\\IGN Rando\\Bretagne Cotes d'Armor - Ille et Vilaine\\Randonnées
dans le dossier Y:\Rando22. La tâche est nommée randos22.
Pour les randonnées des départements Finistère et Morbihan, elles sont
dans le dossier C:\\Program Files\\IGN Rando\\Bretagne Finistere - Morbihan\\Randonnées,
j’ai également créer une tâche qui synchronise les fichiers de ce dossier
avec Y:\\Rando29, la tâche est nommée randos29.
Pour synchroniser les 2 dossiers en une seule opération, il faut créer le script bkp_rando qui contient les commandes :
Sync "randos22"
Sync "randos29"
Le mode commande
Il est également possible d’utiliser Toucan depuis une invite de commande.
Après avoir créer des tâches, on peut les activer dans une invite de commande de la manière suivante (en reprenant l’exemple précédent) :
toucan.exe randos22
toucan.exe randos29
Il est également possible d’activer un script :
toucan.exe Script bkp_rando
Utiliser toucan sur une clef USB
Le montage et le nommage des clefs USB
Les systèmes Windows utilisent la première lettre disponible pour monter la clef USB et la rendre accessible. Suivant la liste des équipements présent sur le PC, cette lettre va être différente, en général on a :
– les lettres A et B sont réservées pour les lecteurs de disquettes
– la lettre C est utilisée pour le disque ou se trouve le système
– la lettre D est utilisée pour le lecteur de CDrom
Lorsque l’on connecte une clef USB elle va utiliser la première lettre
disponible, donc la lettre E dans le cas général.
Si l’on connecte une 2ieme clef USB, alors elle prendra la lettre
suivante et ce sera donc la lettre F.
Si on souhaite utiliser Toucan depuis une clef USB, on ne sera pas certain du nom du lecteur attribué à la clef USB lors de la connexion ; on ne pourra pas définir de tâches réutilisables.
Toucan sur une clef USB
Pour utiliser Toucan depuis une clef USB et rendre son utilisation
indépendante de la configuration matérielle ou de l’ordre de connexion
des périphériques USB, il faut utiliser un syntaxe particulière.
L’utilisation des chemins relatifs ne fonctionne pas. Exemple : Si Toucan
est installé dans le dossier toucan de la clef et que l’on veut
sauvegarder un dossier du disque C dans le dossier sauvegarde de la clef,
le chemin ..\sauvegarde ne fonctionne pas.
Toucan propose un certain nombre de variables qui peuvent être utilisées pour spécifier les chemins d’accès ou les noms de fichiers de sauvegardes :
- date : la date du jour au format yyyy-mm-dd
- time : l’heure au format hh-mm
- YYYY : l’année su 4 digits, ex : 2009
- MM : le numéro du mois sur 2 digits, ex : juin donnera 06
- DD : le numéro du jour, ex : 23
- hh : l’heure actuelle
- mm : les minutes
- drive : la lettre du lecteur depuis lequel a été lancé Toucan
- docs : le dossier des documents de l’utilisateur connecté
Pour sauvegarder des données vers la clef USB on va donc utiliser la
variable drive dans le nom du dossier de destination, elle prendra pour
valeur la lettre de la clef.
Si le dossier source est dans le dossier Mes documents de l’utilisateur,
on peut utiliser la variable docs.
Ce qui donne :
- dossier d’origine des données :
@docs@\source - dossier de destination de la copie de sauvegarde :
@drive@\sauvegarde
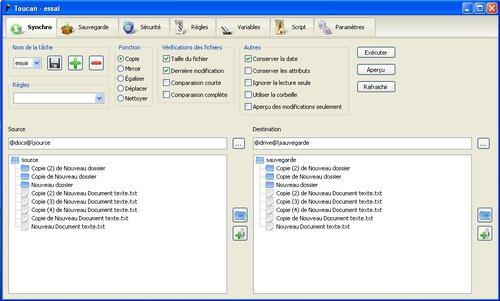
 Saint Carré
Saint Carré