Tag virtualisation
-
Agrandir un disque virtuel KVM
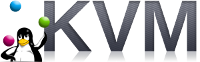 Le serveur web qui héberge ce site fonctionne dans une machine virtuelle
(VM), le serveur de virtualisation est
KVM.
Le serveur web qui héberge ce site fonctionne dans une machine virtuelle
(VM), le serveur de virtualisation est
KVM.En plus des sites web standards il y a une instance de Cloud qui permet de sauvegarder les photos prises sur un téléphone et de synchroniser les agendas entre les PC et les téléphones.
Après plusieurs années d’utilisation, le disque virtuel prévu lors de la création de la VM a fini par se remplir à 100% ce qui a bloqué l’application.
Pour résoudre le problème, il a fallut agrandir le disque virtuel.
-
Accéder aux dossiers partagés sous VirtualBox 4x

Depuis quelques semaines, j’utilise l’outil de virtualisation VirtualBox dans sa version 4.x, elle amène certains changements par rapport aux versions précédente.
Ayant eu besoin d’échanger des données entre la station hôte et la VM, j’ai utilisé la fonction des dossiers partagés qui permet de rendre accessible en lecture et en écriture un dossier de la station hôte dans la VM.
Le dossier partagé est monté dans une VM GNU/Linux sous/media/sf<le nom du dossier>et il apparait dans lesfavoris réseaudans une VM Windows XP.Dans une VM XP j’utilise cette fonction depuis longtemps et il n’y a pas de problème d’accès. Sur des VM GNU/Linux (Debian et Ubuntu), le dossier est accessible en lecture seule pour l’utilisateur standard, il faut être root pour y accéder en écriture.
Pour résoudre ce problème d’accès, il faut rajouter l’utilisateur standard de la VM dans un groupe spécifique.
En premier lieu, il faut rajouter les Additions Invités. Ce sont des outils complémentaires à l’outil VirtualBox, ils vont permettre en particulier :
- d’avoir la capture du curseur lorsqu’il est présent sur la fenêtre de la VM
- de faire des copier/coller entre la VM et la station hôte
Pour les installer, il faut les rendre présents dans la VM par le menu Périphériques > Installer les Additions invités ce qui va monter une image iso contenant les outils dans la VM. Il faut ensuite les activer en se plaçant dans le dossier
/media/cdrom0ou/media/VBOXADDITIONS(le point de montage diffère suivant la distribution utilisée dans la VM) et lancer en tant que rootVBoxLinuxAdditions.run.Une fois les Additions Invités installés, le groupe
vboxsfa été rajouté dans la VM :yvon@squeezephp:/etc$ cd yvon@squeezephp:~$ cd /etc yvon@squeezephp:/etc$ grep vbox group vboxsf:x:1001Pour rajouter ce groupe à un utilisateur, il faut utiliser la commande
usermod:usermod -a -G vbosf yvonPour que la modification soit prise en compte, il faut réinitialiser sa session et on peut vérifier le résultat avec la commande
id:yvon@squeezephp:/etc$ id uid=1000(yvon) gid=1000(yvon) groupes=1000(yvon),24(cdrom),25(floppy),29(audio),30(dip),44(video),46(plugdev),1001(vboxsf) yvon@squeezephp:/etc$Une fois que le groupe
vboxsfa été rajouté à l’utilisateur standard, celui ci a accès en lecture et écriture au dossier partagé. -
Installer VirtualBox 40 sur Debian/Aptosid

Oracle à annoncé la sortie de la version 4.0 de l’outil de virtualisation VirtualBox, j’ai ai donc installé cette version en remplacement de la version 3.2 que j’utilisai pour l’instant.
La liste des évolutions de cette version est disponible sur cette page.Comme pour la version 3.2, cette version s’installe sur Aptosid avec une petite correction.
-
Installer VirtualBox sous Aptosid
Depuis plusieurs mois j’essaye de faire fonctionner mon PC sous Debian à la place de Ubuntu. Après plusieurs essais infructueux avec la version SID et un retour sous Ubuntu, j’ai installé Aptosid qui est une distribution basée sur Debian SID.
Après quelques mois pour aprendre quelques rudiments de cette nouvelle distribution, j’ai basculé vers ce nouvel environnement. -
Démarrer une VM au reboot avec VMware Server 2X
Petite note pour me rappeller ou se trouve l’option permettant de démarrer une VM automatiquement après le rboot d’une station hôte faisant fonctionner VMware-Server 2.X.
-
VMware Server 2X raffraichir l'espace disque disponible
Quand a pris des habitudes de travail avec VMware-Workstation ou VMware-Server 1.X, on est dérouté avec la version 2.X de VMware-Server.
Personnellement, l’interface Web de gestion ne me semble pas aussi pratique que l’interface VMware-Console de la version précédente.Avec la version 1.X de VMware-Server, la taille disque disponible sur la station hôte est affichée en temps réel. Si vous supprimez une VM occupant 10Go, vous voyez l’espace libre s’augmenter de la même valeur, soit 10Go.
-
Autoriser un utilisateur se connecter une VM VMware Server 2x
Lors de l’installation de VMware-Server 2.x, il faut déclarer un utilisateur comme administrateur de l’outil (par défaut, le compte root est proposé lors de cette installation). Il aura tous les droits pour créer, supprimer, modifier et démarrer ou arrêter des VM ; ou pour configurer l’outil VMware.
Pour qu’un autre utilisateur puisse démarrer, arrêter une VM ou utiliser une VM en fonctionnement, il faut créer des rôles et affecter des droits à ces utilisateurs sur les VM.
Sur un poste Ubuntu, le compte root n’est pas accessible par défaut. Si on active comme compte d’administration de VMware-Server le choix par défaut (compte root), il sera impossible de créer des VM !
Il faut utiliser un compte d’utilisateur comme celui qui a les droits sudo. -
Login automatique sous CentOS
Dans certains cas particuliers, il peut être intéressant de configurer des postes avec un login automatique (poste en salle de cours, zones maquette …). Sous CentOS, il existe une option dans la gestion du GDM mais elle ne semble pas fonctionner corectement.
Pour activer cette fonctionnalité, il faut rajouter quelques lignes dans le fichier
/etc/gdm/custom.conf. -
Démarrer une VM en mode commande
Quand on utilise VMware-Server sur un poste Linux, il peut être parfois utile de pouvoir démarrer une VM en mode commande sans passer par l’interface graphique. Cela évite de devoir lancer l’interface graphique de VMware-Server.
Si la VM utilise une connexion réseau de type Bridge, alors elle a sa propre adresse sur le réseau et elle est accessible par SSH si l’on veut y ouvrir une session, ou par http si elle héberge un serveur Web.
-
Démarrage automatique d'une VM
Sous VMware-Server, il est possible de faire démarrer automatiquement une ou plusieurs VM après le reboot du PC.
Cette option est intéressante si l’on veut avoir des services fonctionnant en environnement virtuel et devant être toujours disponible comme un serveur Web de test ou une VM Windows.
subscribe via RSS
 Saint Carré
Saint Carré