Linux
Utilisateur de GNU/Linux depuis plusieurs année, je partage dans cette rubrique mes maigres connaissances.
-
Démarrer avec OpenOfficeorg
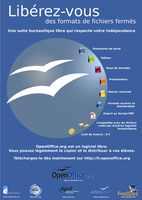
La suite bureatique OpenOffice.org fournit une suite d’outils bureautique : le traitement de texte Writer, le tableur Calc, Draw pour le dessin, Impress pour les présentation et Base pour des bases de données. Elle est souvent de fois installée par défaut avec les distributions GNU/Linux (Debian, Ubuntu, Fedora, …) et peut (doit) être installée sur les postes Windows.
Quand on découvre de nouveaux outils, on est souvent de fois perdu, surtout si l’on a pris certaines habitudes avec des outils similaires.
Pour faciliter la prise en main de cette suite, quelques liens et informations utiles.Pourquoi utiliser OpenOffice.org

La suite OpenOffice.org présente quelques avantages :
-
elle utilise un format ouvert et normalisé garantissant l’accessibilité aux données enregistrées ; la compatibilité est assurée entre les versions. Il s’agit de la norme ISO 26300.
-
les outils sont disponibles pour plusieurs types de système d’exploitation : GNU/Linux, Mac-OS (Apple), Microsoft Windows, SUN Solaris ….
-
les outils sont diffusés gratuitement
Si vous utilisez un poste de travail fonctionnant sous Microsoft Windows, vous pouvez utiliser une suite bureautique venant du même éditeur logiciel, mais elle ne vous offrira pas ces avantages.
Il existe d’autres logiciels qui sont également compatible avec la nome ISO, par exemple Gnumeric pour la fonction tableur et Abiword pour la fonction traitement de texte.
Il existe également des solutions payantes qui respectent cette norme ISO, c’est le cas de StarOfiice qui est dérivée de OpenOffice.org.Installer et s’en servir
Pour commencer, le site du logiciel : http://fr.openoffice.org/.
Téléchargement et installation
Pour l’installer sous GNU/Linux, les choses sont simples, il faut regarder dans les dépots et installer le paquet :
-
sous Debian, ouvrir une session avec le compte root et utiliser la commande
apt-get install openoffice -
pour Ubuntu, il faut rajouter la commande sudo :
sudo apt-getinstall openoffice -
sous Fedora
yum install openoffice.
Pour les Windows, la procédure est plus fastidieuse :
-
il faut télécharger le paquet d’installation à cette adresse http://download.openoffice.org/index.html
-
suivre la procédure d’installation
La procédure peut être simplifiée en utilisant la page dédiée aux téléchargement des logiciels Open Source du site Framasoft : http://www.framapack.org/.
Pour les utilisateurs de clefs USB, on trouve la version portable sur les sites Framakey ou PortableApps.Quelques liens utiles
Sur le site de OpenOffice.org, on trouvera beaucoup de documentation :
-
http://fr.openoffice.org/Documentation/Index.html : elle contient beaucoup de liens vers des guides et exemples. Malheureusement, la majorité des documents ont été rédigés avec la version 2.X de OpenOffice.org et il existe quelques différences par rapport à la version actuelle 3.X.
-
http://wiki.services.openoffice.org/wiki/FR/Documentation est la page de documentation de la version 3.X. Tous les guides utilisateurs sont en Anglais, sauf celui concernant Writer.
La fin de vie de la version 2.X a été annoncée le 24/12/2009 par OpenOffice.org, cela signifie qu’il n’y a plus de mise à jour pour cette version.
Pour les utilisateurs de cette version, il est donc recommandé de faire une mise à jour vers la version 3.X.Dans le vaste Web, on y retrouvera de nombreux tutoriels ou présentations de OpenOffice.org. Il y a toutefois une page qu’il est intéressant de connaître et de noter, c’est la rubrique OpenOffice.org de Framasoft. On y retrouve des ressources supplémentaires (dictionnaire, formule de math, facture, …).
Toujours sur Framasoft, on y retrouve également le livre d’aide Changer pour OpenOffice.org. Celui ci est disponible en téléchargement ou il peut être commandé en édition papier.Pour ceux qui ont besoin de données géographiques et historiques, ils peuvent compléter leur installation avec les plugins disponibles sur Ooo.HG.
OpenOffice.org permet de créer des modèles de documents qui sont réutilisables.
Vous pouvez télécharger des modèles existants aux adresses suivantes :Pour le tableur Calc, on trouvera des exemples sur cette page.
-
-
VMware Server 2X raffraichir l'espace disque disponible
Quand a pris des habitudes de travail avec VMware-Workstation ou VMware-Server 1.X, on est dérouté avec la version 2.X de VMware-Server.
Personnellement, l’interface Web de gestion ne me semble pas aussi pratique que l’interface VMware-Console de la version précédente.Avec la version 1.X de VMware-Server, la taille disque disponible sur la station hôte est affichée en temps réel. Si vous supprimez une VM occupant 10Go, vous voyez l’espace libre s’augmenter de la même valeur, soit 10Go.
-
Redimensionner un Logical Volume
Sur des serveurs fonctionnant sous CentOS et Fedora, j’utilise Logical Volum Manager pour gérer certains systèmes de fichiers. Ces serveurs sont utilisés comme dépots de RPM (miroir d’un serveur public) ainsi que pour y stocker des VM (Virtual Machine) VMware, les utilisateurs pouvant ensuite télécharger les VM pour les utiliser sur leur poste.
Le système de fichier
/montage/VMwareétant occupé à 93%, j’ai du l’agrandir.
Dans cet article, les quelques notes prises lors du redimensionnent.Avant toute opération sur les systèmes de fichiers, il est recomandé de réaliser une sauvegarde.
Une erreur de commande est vite arrivée et il est facile de perdre toutes ses données.Le serveur fonctionne dans une version obsolète de Fedora puisqu’il s’agit de la version FC6 (noyau 2.6.18-1.2798.fc6), il n’est donc pas possible de redimensionner un Logical Volume (LV) à chaud (noyau 2.6.22 minimum), il faut le démonter.
Le LV utilisé sur ce serveur s’appelle/dev/vg01/VMwareet il est monté sous/montage/VMware. Il a une taille initiale de 20Go.Pour toutes les commandes citées, il y a des explications détaillées sur leurs fonctionnement avec la commande
man <la-commande>.Espace disponible
La première opération est de vérifier si l’on dispose d’espace disponible dans le Volum Group (VG).
Pour cela on utilise la commande vgdisplay :root@serveur[13:13:58]:~/temp$ vgdisplay --- Volume group --- VG Name vg01 System ID Format lvm2 Metadata Areas 1 Metadata Sequence No 9 VG Access read/write VG Status resizable MAX LV 0 Cur LV 6 Open LV 3 Max PV 0 Cur PV 1 Act PV 1 VG Size 232,88 GB PE Size 4,00 MB Total PE 59618 Alloc PE / Size 38050 / 148,63 GB Free PE / Size 21568 / 84,25 GB VG UUID 0y3xGo-Hb4A-1rtB-fHqj-n7NA-9H42-BQgeQMDans ce résultat, on voit que le VG a une taille de 232 Go (VG Size), que 148Go sont déja alloués (Alloc PE / Size) et qu’il y a 84Go de disponible (Free PE / Size). Il est donc possible de rajouter jusque 80Go à mon LV.
Pour rajouter plus de 80Go d’espace au LV, il faudrait agrandir le VG.Agrandir le LV
Afin d’agrandir le LV, on commence par demonter le système de fichier :
umount /montage/VMwareLa deuxième étape consiste à vérifier que le système de fichier est sain :
root@serveur[09:23:59]:~$ e2fsck -f /dev/vg01/VMware e2fsck 1.39 (29-May-2006) Pass 1: Checking inodes, blocks, and sizes Pass 2: Checking directory structure Pass 3: Checking directory connectivity Pass 4: Checking reference counts Pass 5: Checking group summary information /dev/vg01/VMware: 51/2562240 files (11.8% non-contiguous), 4502917/5120000 blocksLa troisième consiste à agrandir le LV :
root@serveur[09:25:05]:~$ lvresize -L +20G /dev/vg01/VMware Extending logical volume VMware to 39,53 GB Logical volume VMware successfully resizedLa commande
lvresize -L +20G /dev/vg01/VMwarepermet de rajouter 20Go au LV existant.
Si le signe + (plus) avait été omis (lvresize -L 20G /dev/vg01/VMware), la taille finale du LV aurait été de 20Go.Une fois le LV agrandit, il faut formatter le nouvel espace alloué. Comme le système de fichier est de type ext3, on utilise la commande resize2fs :
root@serveur[09:32:46]:~$ resize2fs /dev/vg01/VMware resize2fs 1.39 (29-May-2006) Resizing the filesystem on /dev/vg01/VMware to 10362880 (4k) blocks. Le système de fichiers /dev/vg01/VMware a maintenant une taille de 10362880 blocs.Enfin, il faut remonter le système de fichier et controler que l’on a rien perdu :
mount /dev/vg01/VMware /montage/VMwareLe montage de ce système de fichier étant déclaré dans le fichier
/etc/fstab, on peut également utiliser la commandemount -aqui refait tous les montages déclarés dans ce fichier.Dans le dossier
/montage/VMware, on controle que les dossiers et fichiers sont toujours présents et on vérifie que la taille du système de fichier a augmenté :root@serveur[10:03:27]:/montage/VMware$ df -h . Sys. de fich. Tail. Occ. Disp. %Occ. Monté sur /dev/mapper/vg01-VMware 39G 17G 21G 46% /montage/VMware -
Connaitre la liste des mises jour en mode commande
Sous Ubuntu, la disponibilité des mises à jour est signalée par un icône rouge dans le tableau de bord de Gnome. En cliquant sur cet icône, on lance l’outil graphique de mise à jour qui affiche la liste des paquets concerné.
Personnellement, je préfère lancer les mises à jour dans une fenêtre shell avec la commande :
sudo apt-get update && sudo apt-get dist-upgrade -yAvant de lancer une mise à jour, j’aime connaitre la liste des mises à jour. Pour cela, il faut utiliser la commande :
apt-get --just-print upgradeCe qui donne comme résultat :
yvon@nanda:~$ apt-get --just-print upgrade NOTE: Ceci n'est qu'une simulation ! apt-get a besoin des privilèges du superutilisateur pour pouvoir vraiment fonctionner. Veuillez aussi noter que le verrouillage est désactivé, et la situation n'est donc pas forcément représentative de la réalité ! Lecture des listes de paquets... Fait Construction de l'arbre des dépendances Lecture des informations d'état... Fait Les paquets suivants seront mis à jour : firefox firefox-3.5 firefox-3.5-branding firefox-3.5-gnome-support firefox-gnome-support xulrunner-1.9.1 xulrunner-1.9.1-gnome-support 7 mis à jour, 0 nouvellement installés, 0 à enlever et 0 non mis à jour. Inst firefox-3.5-branding [3.5.7+nobinonly-0ubuntu0.9.10.1] (3.5.8+build1+nobinonly-0ubuntu0.9.10.1 Ubuntu:9.10/karmic-updates) [] Inst xulrunner-1.9.1-gnome-support [1.9.1.7+nobinonly-0ubuntu0.9.10.1] (1.9.1.8+build1+nobinonly-0ubuntu0.9.10.1 Ubuntu:9.10/karmic-updates) [] Inst xulrunner-1.9.1 [1.9.1.7+nobinonly-0ubuntu0.9.10.1] (1.9.1.8+build1+nobinonly-0ubuntu0.9.10.1 Ubuntu:9.10/karmic-updates) [] Inst firefox-3.5-gnome-support [3.5.7+nobinonly-0ubuntu0.9.10.1] (3.5.8+build1+nobinonly-0ubuntu0.9.10.1 Ubuntu:9.10/karmic-updates) [] Inst firefox-3.5 [3.5.7+nobinonly-0ubuntu0.9.10.1] (3.5.8+build1+nobinonly-0ubuntu0.9.10.1 Ubuntu:9.10/karmic-updates) Inst firefox [3.5.7+nobinonly-0ubuntu0.9.10.1] (3.5.8+build1+nobinonly-0ubuntu0.9.10.1 Ubuntu:9.10/karmic-updates) Inst firefox-gnome-support [3.5.7+nobinonly-0ubuntu0.9.10.1] (3.5.8+build1+nobinonly-0ubuntu0.9.10.1 Ubuntu:9.10/karmic-updates) Conf xulrunner-1.9.1 (1.9.1.8+build1+nobinonly-0ubuntu0.9.10.1 Ubuntu:9.10/karmic-updates) Conf firefox-3.5 (3.5.8+build1+nobinonly-0ubuntu0.9.10.1 Ubuntu:9.10/karmic-updates) Conf firefox-3.5-branding (3.5.8+build1+nobinonly-0ubuntu0.9.10.1 Ubuntu:9.10/karmic-updates) Conf xulrunner-1.9.1-gnome-support (1.9.1.8+build1+nobinonly-0ubuntu0.9.10.1 Ubuntu:9.10/karmic-updates) Conf firefox-3.5-gnome-support (3.5.8+build1+nobinonly-0ubuntu0.9.10.1 Ubuntu:9.10/karmic-updates) Conf firefox (3.5.8+build1+nobinonly-0ubuntu0.9.10.1 Ubuntu:9.10/karmic-updates) Conf firefox-gnome-support (3.5.8+build1+nobinonly-0ubuntu0.9.10.1 Ubuntu:9.10/karmic-updates)Pour savoir si un reboot est nécessaire après une mise à jour, je vous renvois vers cette page
-
La documentation Debian en local
Dans la liste des paquets disponibles sous Debian et Ubuntu, il y en a 2 qui correspondent à la documentation, ils sont utiles quand on démarre avec GNU/Linux.
Il s’agit de debian-reference-fr et debian-faq-fr. -
Insérer une signature dans un message émis par Thunderbird
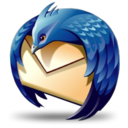
Quand on émet un message (mail), on aime bien rajouter une petite formule qui peut être de politesse ou qui peut être publicitaire. . Qu’elle méthode pour rajouter cette formule avec le logiciel Thunderbird ?
Pour rajouter une signature, il faut activer le menu Edition -> Paramètres des comptes. Dans la fenêtre qui s’ouvre, il faut sélectionner le compte sur lequel on veut appliquer la signature et cocher Apposer cette signature. . Ensuite, il faut choisir un fichier texte contenant cette signature.
Si l’on utilise le logiciel Thunderbird pour gérer plusieurs comptes (ce qui est mon cas), il est possible de définir un fichier de signature pour chaque compte ou alors une signature commune à plusieurs comptes.
Pour modifier la signature, il suffit d’éditer le contenu du fichier de signature, la modification sera prise en compte au prochain envoi. . Le corrollaire, si on supprime le fichier texte contenant la signature, elle ne sera plus apposée aux message !
Cette signature fonctionne également pour Thunderbird fonctionnant sous Windows.
-
Achetez un ordinateur sans Windows
Si comme moi, vous ne voulez pas être obligé d’acheter une licence Windows avec votre ordinateur, sachez qu’il existe des revendeurs honêtes. Vous pouvez achetez un ordinateur et vous faire rembourser la licence Windows (procédure généralement longue et pénible) ou acheter un ordinateur nu sans le système d’exploitation et installer celui de votre choix ; enfin, il est également possible d’acheter un ordinateur avec une distribution GNU/Linux installée d’origine.
Vous trouverez une liste de revendeur sur les 2 pages ci après :
Personnellement, j’ai acheté 3 ordinateurs portable chez Novatux, le système d’exploitation installé à la livraison était Ubuntu et j’en suis pleinement satistfait.
Les derniers ordinateurs fixes ont été achetés chez un revendeur de la région et je les ai assemblés moi même, c’était avant d’acheter mon portable chez Novatux. Le revendeur local ne connait pas Linux et refuse de s’ouvrir aux produits ne venant pas de chez Microsoft, au point que son site internet ne fonctionne correctement qu’avec Internet Explorer ! -
Rechercher des fichiers sur un critère de nombre de lignes
L’un de mes scripts génère des fichiers de résultats et ceux ci commencent par un entête connu. Comme le script n’est pas parfait, il génère des fichiers sans aucun contenu autre que l’entête.
Pour corriger cette anomalie, il faut empêcher le script de générer les fichiers inutiles et il s’agit certainement de la meilleure solution. Mais il est également possible de supprimer les fichiers ne contenant que l’entête.Avec qu’elle commande peut on supprimer des fichiers contenant un certain nombre de ligne ?
-
Restaurer Grub 2
Lors de tests d’installation de Debian sur une partition de mon portable, j’ai laissé Debian installer son programme d’amoçage dans le MBR et depuis je ne peux plus démarrer mon Ubuntu.
L’installation de Debian a bien détectée la présence de Ubuntu dans une autre partition, mais il m’est impossible de la démarrer ! Ubuntu utilise, depuis la version 9.10 (Karmic Kaola), la version 2 de Grub tandis que Debian s’installe avec une version 0.9x de Grub, la différence de version explique peut être cela. -
Miroir local d'un dépot Debian
Si l’on administre beaucoup de machines sous Debian, ou si l’on installe souvent des machines, il peut être intéressant d’avoir une copie locale des dépots afin d’améliorer le temps d’accès.
La distribution Debian, et ses dérivées comme Ubuntu, propose des outils permettant de réaliser cette copie simplement.Les outils nécessaires
Pour faire cette copie, il faut installer apt-mirror, en tant que root, utiliser la commande :
apt-get install apt-mirrorPour Ubuntu, il faudra précéder cette commande de sudo.
Les répertoires du miroir
Pour mes tests, j’ai utilisé une partition disponible qui a été montée dans le dossier
/montageavec la commande :mkdir /montage mount /dev/hda4 /montagePour accueillir le contenu du dépot, il faut créer un certains nombre de dossiers, cela se fait avec la commande suivante :
mkdir -p /montage/depot/{mirror,skel,var}Il faut ensuite modifier le propriétaire de ces dossiers, ils doivent appartenir au compte apt-mirror qui a été créé lors de l’installation de l’outil. Il faut utiliser la commande :
cd /montage chown -R apt-mirror:apt-mirror depotIl faut que le système de fichier devant accueillir le miroir du dépot soit assez grand, une copie du mirroir de Lenny en 32 bits occupe 24Go.
La configuration
Un exemple de configuration de l’outil apt-mirror est donnée dans le fichier
/etc/apt/mirror.list.
Pour séparer la configuration mise en place de celle livrée par défaut, il faut créer un dossier et y copier la modèle de configuration :mkdir /monatge/depot/config cp /etc/apt/mirror.list /monatge/depot/config/.Il faut ensuite adapter ce fichier à son besoin, voila ce que cela donne pour une copie de Debian Lenny en 32bits :
############# config ################## # # Definition du repertoire racine du miroir local # set base_path /var/spool/apt-mirror set base_path /montage/depot # # if you change the base path you must create the directories below with write privlages # set mirror_path $base_path/mirror set skel_path $base_path/skel set var_path $base_path/var # set cleanscript $var_path/clean.sh # Architecture par defaut set defaultarch i386 # Nombre de connexions ouvertes en parallele pour le telechargement #set nthreads 20 set nthreads 5 set _tilde 0 # ############# end config ############## #Debian Lenny deb http://ftp.fr.debian.org/debian/ lenny main contrib non-free deb http://security.debian.org/ lenny/updates main contrib non-free deb http://volatile.debian.org/debian-volatile lenny/volatile main contrib non-free clean http://ftp.fr.debian.org/debian clean http://security.debian.org clean http://volatile.debian.org/debian-volatileSi l’on veut réaliser un miroir avec les architectures 32 et 64 bits, il faut utiliser la syntaxe suivante pour décrire l’adresse source des dépots 64 bits:
#Debian Lenny deb-amd64 http://ftp.fr.debian.org/debian/ lenny main contrib non-free deb-amd64 http://security.debian.org/ lenny/updates main contrib non-free deb-amd64 http://volatile.debian.org/debian-volatile lenny/volatile main contrib non-freeActiver la copie
Pour lancer la création du miroir local, il faut utiliser la commande
apt-mirror /montage/depot/config/mirror.listPour la première copie, il faut être patient :
$ date ; apt-mirror /montage/depot/config/mirro.list ; date samedi 21 novembre 2009, 17:10:12 (UTC+0100) Downloading 27 index files using 5 threads... Begin time: Sat Nov 21 17:10:12 2009 [5]... [4]... [3]... [2]... [1]... [0]... End time: Sat Nov 21 17:11:10 2009 Proceed indexes: [PPP] 22.8 GiB will be downloaded into archive. Downloading 24073 archive files using 5 threads... Begin time: Sat Nov 21 17:11:17 2009 [5]... [4]... [3]... [2]... [1]... [0]... End time: Sun Nov 22 02:46:54 2009Utiliser le dépot
Une fois la copie réalisée sur une machine locale, il faut rendre accessible ces répertoires depuis une instance web.
Il faut créer les liens permettant d’accéder aux fichiers :cd /var/www ln -s /montage/depot/mirror/security.debian.org ln -s /montage/depot/mirror/ftp.fr.debian.org/debian ln -s /montage/depot/mirror/volatile.debian.org/debian-volatileEnfin, il faut modiifer le fichier sources.list pour le faire pointer vers le miroir :
deb http://<adresse du miroir>/debian/ lenny main contrib non-free deb http://<adresse du miroir>/debian-security/ lenny/updates main contrib non-free deb http://<adresse du miroir>/debian-volatile/ lenny/volatile main contrib non-freeLiens
Quelques informations complémentaires sur le forum Ubuntu-Fr.
subscribe via RSS
 Saint Carré
Saint Carré